
Unlocking the Power of Android Parental Controls for Modern Parents
My kids, thanks to my mother-in-law, now have smartphones. Like many parents, sometimes it can be a wonderful way to catch a break or make dinner without interruptions. Or if any of you are remote workers, get work done. In today’s digital age, where children are increasingly exposed to a world of information and entertainment through their devices, it’s crucial for us parents to ensure a safe and healthy online environment. Android Parental Controls, particularly through Google’s Family Link, offer a robust solution for modern parents looking to navigate their children’s digital experiences. My wife and I have been using Androids Family link for over a year now and we love it, but our kids absolutely hate it. So, i guess it’s working? Here is a comprehensive guide to understanding and utilizing these tools effectively.
What Are Android Parental Controls?
So, what are parental controls? On Android devices they are a set of features that allow parents to manage their children’s use of Android smartphones and tablets. These controls help parents monitor and limit screen time, restrict access to inappropriate content, and keep an eye on their children’s online activities. With these tools, parents can create a balanced digital lifestyle for their kids, ensuring they benefit from technology without the risks associated with unrestricted use.
Step-by-Step Guide to Using Family Link for Android
Important:
- Family Link may not be available in all countries or regions.
- iPhones, iPads, and computers other than Chromebooks can’t be supervised with Family Link.
- Google Workspace for Education accounts can’t be managed by Family Link.
- Family Link’s purchase approval settings only apply to purchases made through Google Play’s billing system.
Setting Up Family Link
- Launch the Settings app.
- Go into Digital Wellbeing and parental controls.
- Scroll to the bottom. Under Families and Parental controls, tap on Set up parental controls.
- Select Get started.
- Choose whether this device will be used by a Child or teen, or a Parent.
- You will be told about the upcoming steps. Read them and hit Next.
- Select Add or create account for your child.
- Enter your kid’s Google account.



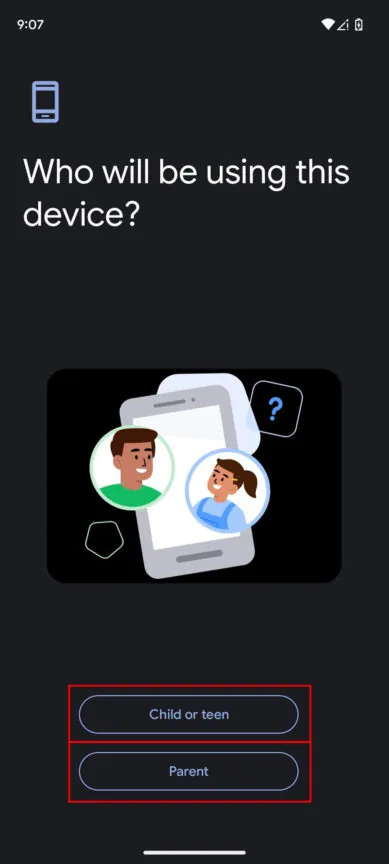
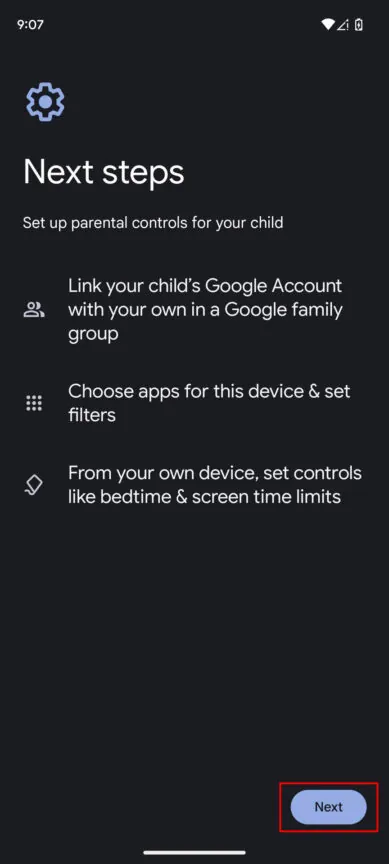
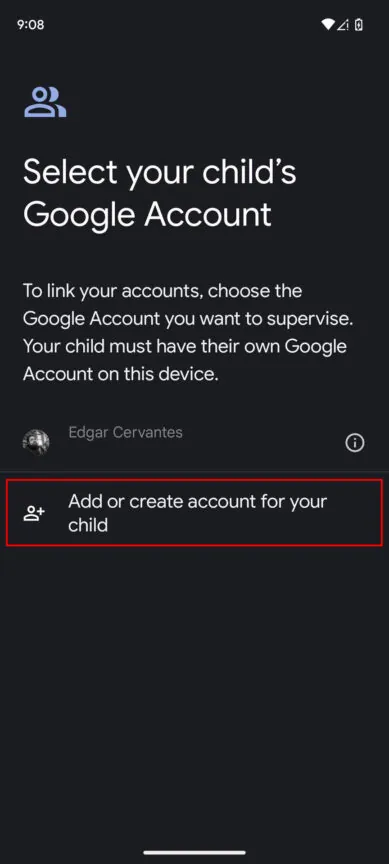
Once the account is setup and enabled for parental controls, you can manage the following options:
Downtime: Set a specified time where your childs phone ceases except emergency calls.
Screen Time: Use this to set allotted time limited by usage or certain time.
Set app-specific limits: Limit apps link Youtube based on usage or block totally
Manage child’s app permissions: Help protect your childs data by managing app permissions.
Other helpful features:
- Controls on Google Play: Purchase & download approvals and content restrictions
Conclusion
By taking advantage of Android’s built-in parental controls and the comprehensive features offered by Google’s Family Link, parents can feel more confident about their children’s use of technology. These tools empower parents to foster a safe and constructive digital environment, allowing their children to explore, learn, and grow in the digital world while minimizing potential risks.
Remember, open communication with your children about the importance of online safety and the reasons behind these controls is key to a successful digital parenting strategy. We as parents are the link between the world and our children.
This guide aims to provide a clear understanding of Android Parental Controls and a practical walkthrough of using Family Link. For more detailed instructions and troubleshooting, please refer to the official Family Link guide.